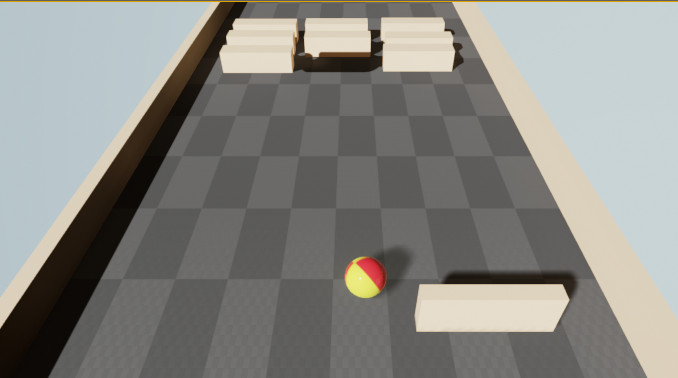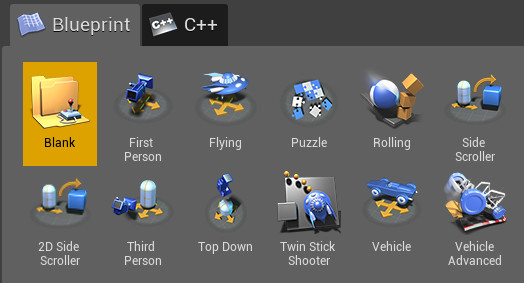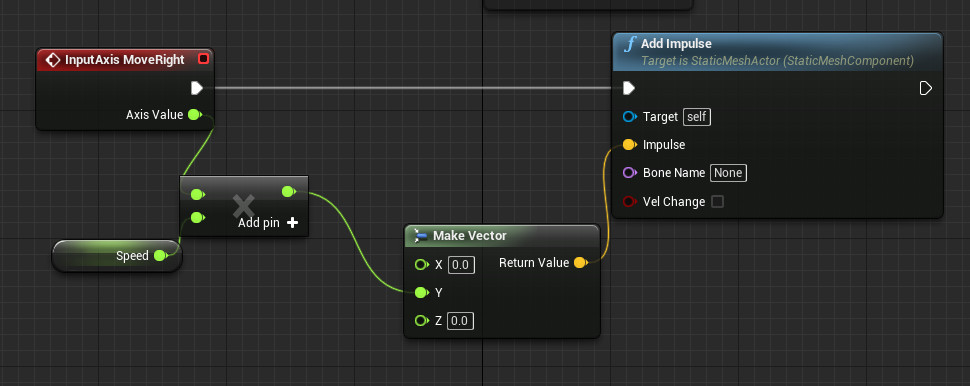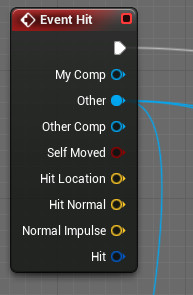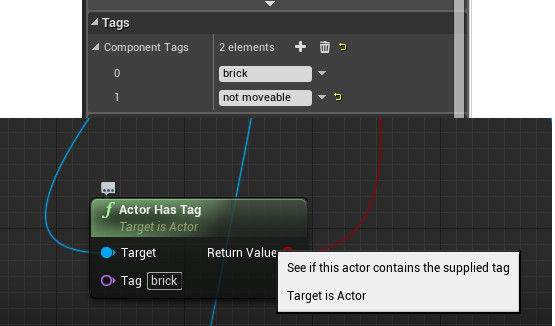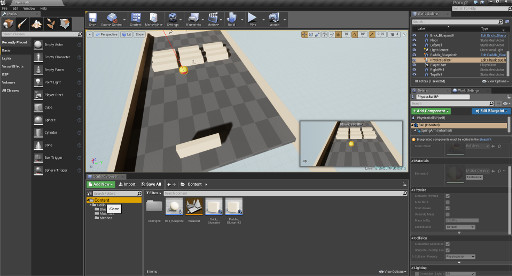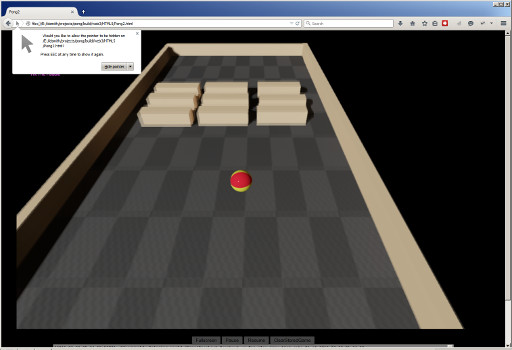Yesterday, I attended the Momocon anime, comic, and gaming convention at the World Congress Center in Atlanta, Georgia. The convention was well organized and executed for the most part, and I can honestly say that it was a more worthwhile experience than DragonCon (also in Atlanta) for me, coming from a gaming and developer background. While DragonCon focuses on everything Sci-Fi and Fantasy, ranging from Star Wars to Lord of the Rings, Momocon has a leaning towards all things Japanese and Otaku in nature.
I mostly attended the video gaming related sessions. The first one I stepped into was Localization of Games presented by Sam Mullen, the Localization producer for Sega of America. His presentation shed light on many topics relating to translating Japanese games so that they can be brought to American markets. This covered the process of working with hired translators, incorporating translated text in a game, managing the schedule to account for translation times, and analyzing the outcome scenarios when releasing a game. He also addressed questions about whether to remain true to the idiosyncrasies of Japanese culture or Americanize the game so that it is more familiar to the American audience.
Another panel that I attended was “Breaking Into the Game Industry”. I was really disappointed that this was mostly about writing resumes and interviews. I was expecting a session on how to pitch your game to publishers, how to setup a gaming business, how to market your game, and other things like that. Later in the day, I attended the Senran Kagura Panel. While that session was really humorous, it really didn’t go into depth of the game’s development aside from the backstory of the designer Kenichiro Takaki and the design of the characters. I also wanted to attend “One Man’s Journey Through Animation”, which was presented by Ke Jiang who worked on the PS3 game Journey. Unfortunately, I was eating lunch during the start of that session and it was already over by the time that I had arrived.
One of the main reasons why I made the trip to Atlanta was to see the Indie game booths at Momocon. I submitted one of my games for the Indie Game showcase, but unfortunately it was not selected. Disappointingly, there was no visible mention of the Indie game showcase, but maybe they are presenting the winners at another time (I only attended on Friday). There were about ten indie game booths on display which wasn’t bad, but it really paled in comparison to the comic and anime booths. A considerable amount of space was also given to table-top gaming, LAN parties, and other competitive gaming.
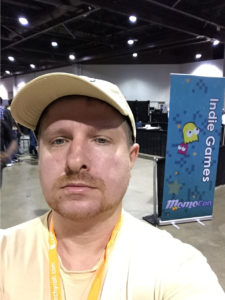
 The first games that I saw had playable demos on small screens and laptops. I didn’t see anyone playing the laptop games. It just seems sort of weird to sit down and start playing on a laptop that isn’t your own. One laptop with nobody playing isn’t horrible, but when you have four empty computers sitting there it sort of gives the impression that there’s something wrong with your game. I would recommend just having your game on one system, and if you draw a crowd, then you can always setup additional systems as needed later. Having too many systems also makes the booth look cluttered.
The first games that I saw had playable demos on small screens and laptops. I didn’t see anyone playing the laptop games. It just seems sort of weird to sit down and start playing on a laptop that isn’t your own. One laptop with nobody playing isn’t horrible, but when you have four empty computers sitting there it sort of gives the impression that there’s something wrong with your game. I would recommend just having your game on one system, and if you draw a crowd, then you can always setup additional systems as needed later. Having too many systems also makes the booth look cluttered.
One problem I saw with many booths was putting a picture of a controller with the button commands on a poster. That is about as bad as old Playstation 1 games that would display a controller with the commands during a loading screen. If the controls are not intuitive, then control hints should be provided in the game.
 This game was very popular and had an impressive display. I could immediately see from one of their posters that the game was a cross between pinball and RPG. I really liked the scroll banners, which were displayed at most of the indie game booths. A quick search on the Staples website shows that you can have these custom banners made for as little as $40 and up to $70 for the larger sized banners.
This game was very popular and had an impressive display. I could immediately see from one of their posters that the game was a cross between pinball and RPG. I really liked the scroll banners, which were displayed at most of the indie game booths. A quick search on the Staples website shows that you can have these custom banners made for as little as $40 and up to $70 for the larger sized banners.
This game was displayed with a projector onto a screen. Subconsciously, I think our brains try to convince us that things that are displayed on bigger screens are better, just based on the larger display. After all, in these days of HD and 4K television displays, people still go to the movie theater to get that “big screen” experience.
 For this game, I liked that they had signs offering Steam codes at a discount for those who wanted them. It gives the player an incentive to buy the game there at the convention. Most players will probably not even remember the name of your game when they get home, just because people are bombarded by so much information on the convention floor. Honestly, I can’t remember the name of a single game that I saw, but I do remember the mechanics and look and feel of each of the games. This team also had other goodies like T-Shirts for sale promoting their game which is another good way to promote your game.
For this game, I liked that they had signs offering Steam codes at a discount for those who wanted them. It gives the player an incentive to buy the game there at the convention. Most players will probably not even remember the name of your game when they get home, just because people are bombarded by so much information on the convention floor. Honestly, I can’t remember the name of a single game that I saw, but I do remember the mechanics and look and feel of each of the games. This team also had other goodies like T-Shirts for sale promoting their game which is another good way to promote your game.
 This was another popular indie game booth. One of the team members approached me and gave me a business card with their information. I think a critical part to running a booth is interacting with the onlookers, even if they are just casually passing by your booth. I would definitely recommend greeting everyone, because you never know who could be a potential customer.
This was another popular indie game booth. One of the team members approached me and gave me a business card with their information. I think a critical part to running a booth is interacting with the onlookers, even if they are just casually passing by your booth. I would definitely recommend greeting everyone, because you never know who could be a potential customer.
 This game definitely didn’t get any love while I was there. I played it for about a minute, but couldn’t get past the first set of spikes due to a very tricky jump. A game demo should make the player want to continue playing and not frusterate the player. The other problem was that there wasn’t any team members running the booth. To be fair, the people running the booth may have went to lunch or on a restroom break. However, if I was paying $350 for a booth on the convention floor, I would want someone there at all times.
This game definitely didn’t get any love while I was there. I played it for about a minute, but couldn’t get past the first set of spikes due to a very tricky jump. A game demo should make the player want to continue playing and not frusterate the player. The other problem was that there wasn’t any team members running the booth. To be fair, the people running the booth may have went to lunch or on a restroom break. However, if I was paying $350 for a booth on the convention floor, I would want someone there at all times.
 I liked the booths that had a company logo or game art on the front of their table. It just makes the booth look more interesting than just having a plain cloth over the table. I would keep the swag giveaways simple to just one or two items. Having ten different giveways makes your table look like a kid’s toybox.
I liked the booths that had a company logo or game art on the front of their table. It just makes the booth look more interesting than just having a plain cloth over the table. I would keep the swag giveaways simple to just one or two items. Having ten different giveways makes your table look like a kid’s toybox.
 This shooter seemed to be popular with players. However, you can barely see the name of the game on the display on top of the screen. It would also be nice if there was some indication of which platforms the game will be released. Is it PC only? Is it coming to Steam? Will it be on the Playstation 4 or XBox One consoles?
This shooter seemed to be popular with players. However, you can barely see the name of the game on the display on top of the screen. It would also be nice if there was some indication of which platforms the game will be released. Is it PC only? Is it coming to Steam? Will it be on the Playstation 4 or XBox One consoles?
 I talked to the developer of this game for a few minutes. He was friendly and did a good job of describing his game and answering my questions. The Greenlight display on the banner is a nice touch, so players will know to vote for the game if they want it on Steam. The graphics looked simple, but it had some very unique mechanics of jumping from planet to planet in a Super Mario Galaxy style, but in 2D.
I talked to the developer of this game for a few minutes. He was friendly and did a good job of describing his game and answering my questions. The Greenlight display on the banner is a nice touch, so players will know to vote for the game if they want it on Steam. The graphics looked simple, but it had some very unique mechanics of jumping from planet to planet in a Super Mario Galaxy style, but in 2D.
 When I came back to this game, activity had picked up quite a bit with multiplayer games in progress. A live multi-player demo definitely sells the party atmosphere aspect of your game. However, the demo should also contain a single player mode just for those gamers on the floor by themselves. From the banner that I saw earlier, I never would have known that this was a puzzle game, which made me think that the banner was for the booth adjacent to it.
When I came back to this game, activity had picked up quite a bit with multiplayer games in progress. A live multi-player demo definitely sells the party atmosphere aspect of your game. However, the demo should also contain a single player mode just for those gamers on the floor by themselves. From the banner that I saw earlier, I never would have known that this was a puzzle game, which made me think that the banner was for the booth adjacent to it.
 This display was definitely unique, with a computer on a small train running on a track. One of the posters advertised this as the fastest computer in the world, moving at something like 0.3 miles per hour. Of course, fastest in their definition is distance over time instead of computations per second. Pretty lights are always a nice touch, but I didn’t understand the point of the bottles. Are they running a concession stand from their game booth? I could also never tell which game this was actually promoting. It really reminded me of 90’s beer commercials, where the entire advertisement would have nothing at all to do with the actual product.
This display was definitely unique, with a computer on a small train running on a track. One of the posters advertised this as the fastest computer in the world, moving at something like 0.3 miles per hour. Of course, fastest in their definition is distance over time instead of computations per second. Pretty lights are always a nice touch, but I didn’t understand the point of the bottles. Are they running a concession stand from their game booth? I could also never tell which game this was actually promoting. It really reminded me of 90’s beer commercials, where the entire advertisement would have nothing at all to do with the actual product.
 This was another shooter which had nice graphics, but there wasn’t anything that really compelled me to play the game. I’ll give them credit for having a consistent and professional looking theme. I would have had the game’s name displayed on a poster above or next to the screen, because as you can see in the picture bystanders can block the banner art. The people who designed the original arcade cabinets put the name of the game in the front of the cabinet above the player’s head for a reason.
This was another shooter which had nice graphics, but there wasn’t anything that really compelled me to play the game. I’ll give them credit for having a consistent and professional looking theme. I would have had the game’s name displayed on a poster above or next to the screen, because as you can see in the picture bystanders can block the banner art. The people who designed the original arcade cabinets put the name of the game in the front of the cabinet above the player’s head for a reason.
 While some may think that business cards are outdated, I think they are essential for a successful booth. I talked with one of the developers, and asked if he had a Twitter account or website so I can find out more about his game. Since he had a business card, I didn’t have to hand him my phone to enter it. Also, please don’t write down your website URL with a pen on a sheet of paper, especially if it is something like www.geocities.com/Neighborhoods/SiliconValley/mycoolgame.html. These are the two cards that I received from developers at the show, which I think are good examples. Keep the amount of information on the card simple, with just your name, email, Twitter handle, and website.
While some may think that business cards are outdated, I think they are essential for a successful booth. I talked with one of the developers, and asked if he had a Twitter account or website so I can find out more about his game. Since he had a business card, I didn’t have to hand him my phone to enter it. Also, please don’t write down your website URL with a pen on a sheet of paper, especially if it is something like www.geocities.com/Neighborhoods/SiliconValley/mycoolgame.html. These are the two cards that I received from developers at the show, which I think are good examples. Keep the amount of information on the card simple, with just your name, email, Twitter handle, and website.
 I liked the simplicity of this booth. Just show the name of the game, because that’s what you want people to remember. The colorful floormat and game art on the front of the booth also help it stand out from the others.
I liked the simplicity of this booth. Just show the name of the game, because that’s what you want people to remember. The colorful floormat and game art on the front of the booth also help it stand out from the others.
 I liked this display for what appears to be a gaming movie, but there wasn’t anyone there to tell me more about the movie. Is it an indie movie? Will it be released in theaters or digital only? This display just seemed like an orphaned child sitting in the corner alone.
I liked this display for what appears to be a gaming movie, but there wasn’t anyone there to tell me more about the movie. Is it an indie movie? Will it be released in theaters or digital only? This display just seemed like an orphaned child sitting in the corner alone.
Two other booths, not pictured here, did not have playable demos. Personally, I think it is almost essential that you have a working demo in order to be taken seriously. One booth had a screen showing people playing their game. Honestly, I did like seeing the recorded player reactions as they were playing the game. However, it was impossible to tell if those emotions were genuine since there was no playable game to try for myself. The other booth just had a pre-rendered animation sequence that was kept on a loop. It really didn’t tell me what the game was about or why I should be interested in it.
In conclusion, I will admit that I’ve never run a booth before aside from helping at the Georgia Tech booth in a high school college drive years ago. I probably can’t appreciate everything that goes into running a booth at this time, but I hope to have a booth at a major convention one day. That’s one of the reasons why I wrote this post, so I can come back at a later date and remember what I thought did and didn’t work at indie game booths from the perspective of a regular attendee on the convention floor.